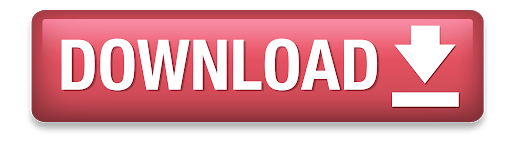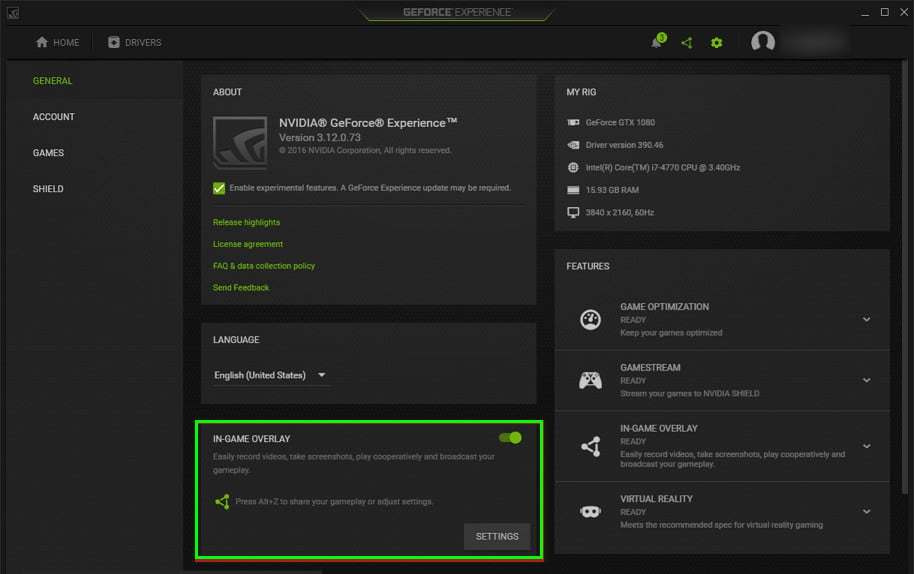To get started we need to add a new browser source. Now you can click OK and the source will be added to your stream! We also recommending leaving the Shutdown source when not visible and Refresh browser when source becomes active check boxes turned off. If you would like to change the width and height here you can. The main thing to focus on here is the URL parameter.Ĭlick into the URL parameter, delete what is there, then paste in the link that was copied from Pixel Chat earlier. You will then be brought to a screen that looks like this: Once you do this, you can go ahead and name the source whatever you'd like. To do this click the plus button in the sources tab of OBS, and click Browser The way you add it to your stream depends on the software you are using to stream, we're going to go over all the major ones so find the one that you are using. Once you click this is will copy the overlays link to your clipboard. The button you're looking for is the Copy Link button.
Once you have created an overlay you will see some buttons on it like so: To start you'll want to make sure you have created at least one overlay. Adding an overlay to your stream is very easy! Let's go over how to do it.